Solucionar problemas de sincronización de OneDrive
El documento presenta los pasos necesarios para solucionar problemas de sincronización de OneDrive. Por ejemplo: cuando se trabaja en un archivo compartido (desde OneDrive o SharePoint) y los demás miembros no puede visualizar los cambios realizados en el archivo.
Requerimiento
Verificar que el equipo esté conectado a una red estable de internet. La intermitencia afecta la sincronización de OneDrive, al punto de pausar la sincronización.
Verificar que OneDrive de escritorio este ejecutándose
1. En el equipo, se debería ver el icono de OneDrive en el área de notificaciones, que se encuentra en el extremo derecho de la barra de tareas.
a. Es posible que tenga que hacer clic en la flecha "Mostrar iconos ocultos", junto al área de notificaciones para ver el icono de OneDrive.
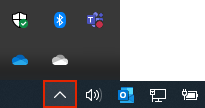
2. Si el icono no aparece en el área de notificaciones, puede que OneDrive no esté ejecutándose. Seleccione "Inicio", escriba OneDrive en el cuadro de búsqueda y en los resultados de búsqueda, seleccione OneDrive.
3. En el caso que OneDrive no este sincronizando, validar el código de error que a continuación se detalla.
Validar el código de error del icono de OneDrive
1. OneDrive icono pausado 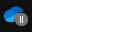
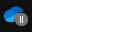
a. Para reanudar la sincronización, seleccione el icono de OneDrive en el área notificaciones o de la barra de tareas, y después seleccione el botón "Pausar".
2. OneDrive icono con flechas pendientes de sincronización 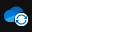
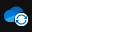
Las flechas circulares sobre el icono de OneDrive indica que la sincronización está en curso. Esto incluye el momento en que carga archivos o OneDrive está sincronizando nuevos archivos desde la nube con el equipo.
Si OneDrive muestra "Procesando cambios" durante mucho tiempo, puede deberse a que tiene un archivo en línea abierto, una gran cantidad de archivos atascados en una cola, una sincronización de archivos muy grande o intermitencia de internet.
a. Detener la sincronizacióni. Haz clic en el icono de OneDrive, después en el botón "Ranura". Allí se desplegara varias opciones, seleccione "Salir de OneDrive".ii. Por último, escriba y seleccione OneDrive en el cuadro de búsqueda. OneDrive mostrara la lista de todos los archivos que se sincronizan o que se han sincronizado recientemente.b. Restablecer OneDrivei. Desinstalar OneDrive, e instalar la última actualización de OneDrive en https://www.microsoft.com/es-cl/microsoft-365/onedrive/downloadii. Abra la aplicación de OneDrive y escriba la dirección de correo electrónico de su cuenta de Microsoft y seleccione "Iniciar sesión" para configurar la cuenta.iii. Es necesario volver a sincronizar los Sitios de SharePoint en el equipo, para ello revisar de qué forma fueron compartidos aquellos Sitios (Si el acceso fue enviado por link, por correo electrónico, etc)
3. OneDrive icono con cruz blanca 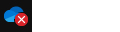
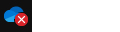
Un círculo rojo con una cruz blanca significa que no se pueden sincronizar un archivo o carpeta. Verá esto en el "Explorador de Archivos" o en el icono del área de notificación de OneDrive.
a. Conflicto de sincronizacióni. Al dar clic al icono de OneDrive, la aplicación mostrara la alerta que existen archivos con problema de sincronización. Esto se debe porque se trabajó en un archivo que no alcanzo a sincronizarse en la nube (La versión en línea y la versión del archivo en el equipo cuentan con cambios que no se pudo combinar). Al dar clic para obtener más información, mostrara los archivos que están con aquel conflicto. En cada archivo, dar clic al botón "Resolver".ii. Se abrirá una ventana para escoger como resolver el conflicto de archivo. Lo más optimo es presionar la opción "Conservar ambos archivos". De esa forma, posteriormente se podrá revisar que archivo tiene la versión actualizada.iii. Aquel conflicto también puede darse porque en OneDrive existe un "acceso directo" de una carpeta de algún Sitio de SharePoint que también se está sincronizando en el equipo. Para ello, quitar el "acceso directo", al dar clic derecho a la carpeta en conflicto.b. Inicio de sesióni. Abra la aplicación de OneDrive y escriba la dirección de correo electrónico de su cuenta de Microsoft y seleccione "Iniciar sesión" para configurar la cuenta.
Related Articles
SINCRONIZACIÓN DE SHAREPOINT
El presente documento explica el paso a paso para sincronizar SharePoint de manera local. Requisitos: Tener una cuenta de Microsoft y tener OneDrive iniciado. 1. Abra su navegador y accede a Microsoft 365 e inicia sesión con su cuenta. ...Cambio de nombre de blocs de OneNote
El presente documento presenta los pasos necesarios para realizar el cambio de nombre a los blocs creados mediante la aplicación "OneNote" de Microsoft, tanto para su uso online como en la aplicación de escritorio. Requisitos Se requiere que una ...Compartir archivos y carpetas en SharePoint
El presente documento explica el paso a paso para compartir SharePoint. Requisitos: Tener una cuenta de Microsoft y estar con el OneDrive iniciado. Pasos 1. Abra SharePoint en la web y vaya al sitio donde desea compartir archivos. 2. Seleccione el ...Registro de usuario en portal de KLG.
Requisitos Ninguno. Creación de cuenta en portal de KLG. Ingrese a nuestro portal de inicio. Haga clic en la opción "Registrarse". Ingrese sus datos para el registro. Se necesita ...Activación de la autenticación SMTP en Outlook
El presente documento tiene como objetivo guiar paso a paso la verificación y activación de la autenticación SMTP en Outlook, en caso de que, una vez configurada la cuenta, el usuario reciba rebotes o errores al enviar correos salientes. Abre Outlook ...